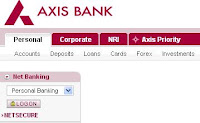You need not to call agent for a credit card payment,You need not to go in bank for a credit card payment. From internet home or office you can do this task very quickly and easily and it saves your time and payment can be credited quickly on the time to time. We would call this is Card to Card Visa transfer from Debit Card to Credit Card Transfer.You can transfer from Axis Bank to Axis Credit Card or from Axis Bank to any Credit Card.This service is only applicable for Visa Credit Cards.
Register Payee Details –
1. Open website www.AxisBank.com
2. Left Side Net Banking Section – Click on Logon
3. Click Here to Continue
4.Choose Transfer Funds option.
4. Enter your Login ID and Password.
5.Select Visa Credit Card Transfer from left menu.
7. Enter Benificairy Details-
11. Verify Beneficiary Details :-
14. Activate Beneficiary : Finally Activate Beneficiary / Payee for doing a payment.
So now you have added a successfully Payee and activated Payee for a Fund Transfer on Visa Credit Card.
Visa Credit Card Transfer from Axis Bank Account to Other Bank Credit Card –:
1- Go in Left menu - Select Visa Credit Card Transfer.
2- Click on Pay link from right side in from of selected credit card row.
3- Select one Time Payment to a Registered Payee.
5- Enter Payment Details :-
10.Say Next
11- Verify Details : -
It might take 1-4 working days to transfer your amount to Payee Credit Card, generally credited in second day from Payment Date.
Register Payee Details –
1. Open website www.AxisBank.com
2. Left Side Net Banking Section – Click on Logon
3. Click Here to Continue
4.Choose Transfer Funds option.
4. Enter your Login ID and Password.
5.Select Visa Credit Card Transfer from left menu.
7. Enter Benificairy Details-
- Enter Nick Name – Enter Name of your Credit Card, If ICICI card then write ICICI with holder Name. (You can write anything as you want. This is for identification of your card while you do the Payment)
- Enter Beneficiary Card Number – Recheck Credit Card Number once more after entering to avoid human error.
- Check check box – I have read the disclaimer & accept all the terms and conditions, if you want to read term and condition then you can read by pressing button of Disclaimer.
- After all click on Submit Button.
11. Verify Beneficiary Details :-
- Enter you login ID,
- Enter Transaction Password,
- Enter Net secure code which has sent on your mobile.
14. Activate Beneficiary : Finally Activate Beneficiary / Payee for doing a payment.
So now you have added a successfully Payee and activated Payee for a Fund Transfer on Visa Credit Card.
Visa Credit Card Transfer from Axis Bank Account to Other Bank Credit Card –:
1- Go in Left menu - Select Visa Credit Card Transfer.
2- Click on Pay link from right side in from of selected credit card row.
3- Select one Time Payment to a Registered Payee.
5- Enter Payment Details :-
- Enter Payment Amount.
- Bill Payment Account No- From where you are transferring money to Payee Credit Card Number.
- You can write payment remark to see the details in bank statement like “from Your Name”.
- Payment Date – You can schedule your Credit Card Payment date and it will be proceed for that date, if you want to enter the payment for today then enter today date.
10.Say Next
11- Verify Details : -
- Enter your User/ Login Id,
- Enter your transaction Password
- Enter Net Secure code which has sent on you Mobile .Some time bank is not asking for the Net Secure code in case of less amount transfer.
- Click on Validate
It might take 1-4 working days to transfer your amount to Payee Credit Card, generally credited in second day from Payment Date.
Don't / Does for a Money Transfer -
- Do not share Internet banking username and both passwords with others, even need not to share with customer care.
- Do not do any transaction in front of other person.
- Do not send username and password in Mails to anyone.
- Do not store username and password in e-mails / Mobiles.
- Do sign out after making a Transaction / Transfer.
- Close Browser completely after making a Transaction / Transfer.